Step 1 – Disable Video / Audio in Mike’s Game in Roll 20
A – Log into Mike’s Game on Roll 20
B – Go to settings (the gear icon on the upper right)

C – Scroll down to (1)”I was to broadcast to others:” and (2)”I want to receive from others” and set both to nothing. Then click (3)”Reconnect”.
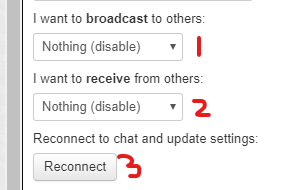
Step 2 – Join my Discord Server
(SKIP STEP D IF YOU ALREADY HAVE DISCORD INSTALLED ON YOUR COMPUTER)
D – Install Discord from the following location (you will be required to create an account): https://discordapp.com/
E – Once discord is installed, click on this link to be given access to my “server”. https://discord.gg/CB8ZQr (The link will expire, so if it doesn’t work for you, contact me directly and I’ll send you another link)
F – If you don’t end up in my server, on the upper right, click on my server’s logo to enter.

G – On the lower left, you’ll see your user name. Click the gear icon by your name to go into settings:
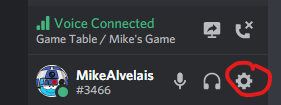
H – (1) On the menu on the left, click “Voice & Video”.
(2). Select “Push To Talk”.
(3) – Click the field under “shortcut” (the field will turn red), press the button you want to use for “Push To Talk” (personally, I use the ctrl button), and then click “stop recording”.
(4) – Click Escape to return to the server

Step 3 – Use Discord!
I – There are 4 channels in my game server. “Game Table” is where we’ll all congregate. The “Backroom” is for use by the DM. Please don’t go into the backroom unless asked by the DM. If you want to speak privately with someone else, use one an unoccupied privacy room.
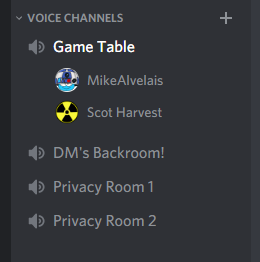
J – If you did step H correctly, your microphone should only be active when you push your “Push to Talk” button.
Phone App Alternative – Discord
If you prefer to use your phone for discord, there is an app available. All I ask is that once you’re in the server, please use the microphone button at the bottom to mute yourself. Then as game goes on, press it again to unmute/mute.
See you there!